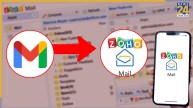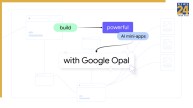किसी भी वेबसाइट पर विजिट करने के लिए Google Chrome का इस्तेमाल करते हैं। ये ब्राउजर स्मार्टफोन और पीसी दोनों यूजर्स के लिए फ्री में उपलब्ध है। इसके जरिए अलग- अलग वेबसाइट पर विजिट कर ने के बाद लॉगिन भी करते हैं। कई बार यूजर्स लॉगिन करने के बाद लॉगआउट करना भूल जाते हैं। सिर्फ इतना ही नहीं इसमें पासवर्ड सेव करने के भी विकल्प मिलते हैं। गलती से स्मार्टफोन या लैपटॉप किसी और के हाथ लग जाने पर पासवर्ड चोरी हो सकती है। इससे बचने के लिए गूगल क्रोम ब्राउजर में पासवर्ड लगाकर इसे सिक्योर करें। आइए इसमें फिंगरप्रिंट लगाने के लिए प्रसेस जानते हैं।
ऑटोफिल सेटिंग से पहले करें लॉक इनेबल
पर्सनल डिवाइस होने पर लोग पासवर्ड को सिक्योर करने के ऊपर बहुत कम ध्यान देते हैं। किसी भी वेबसाइट पर लॉगिन कर ऑटोफिल नोटिफिकेशन आने पर बिना कुछ सोचे समझे ओके कर देते हैं। कभी- कभी जल्दीबाजी में भी ये गलती हो जाती है। आप भले ही दोबारा बिना पासवर्ड डाले लॉगिन कर लेते हों, लेकिन ये पूरी तरह से सिक्योर नहीं है। ऑटोफिल सेटिंग ऑन करने से पहले गूगल क्रोम लॉक को इनेबल करना न भूलें।
यह भी पढ़ें: ऐसे 5 सरकारी ऐप्स, जिसे iPhone यूजर्स चाह कर भी नहीं कर सकते इस्तेमाल!
Google Chrome में फिंगरप्रिंट लॉक लगाने के लिए स्टेप्स
1. स्मार्टफोन और लैपटॉप जिस डिवाइस में गूगल क्रोम इस्तेमाल करते हैं, उसमें ऐप को ओपन करें।
2. अगर पहले से कोई टैब ओपन है तो उसे बंद कर क्रोम को रिफ्रेश करें।
3. अब एक नया टैब खोलें और सर्चबार में Chrome://flags टाइप करें।
4. यहां आपको ऐप के कई हिडेन फीचर्स देखने को मिलेंगे। इसमें बायोमेट्रिक पर क्लिक करें।
5. इसके बाद डिफोल्ट पर क्लिक करते ही इनेबल के विकल्प को सेलेक्ट कर लें।
6. अब पैटर्न, पिन या पासवर्ड में से किसी एक का चयन करें।
7. इसके बाद फिंगरप्रिंट पर टैप कर लॉक लगाएं।
इस वजह से क्रोम में फिंगरप्रिंट है जरूरी
अगर आपके पास पर्सनल टैपटॉप नहीं है और कंपनी में ही सारे पर्सनल काम करते हैं तो ये फिंगरप्रिंट जरूरी है। इसके अलावा अगर घर में या फिर कोई जानकार भी एक ही डिवाइस इस्तेमाल करते हैं तब इस फीचर की जरूरत पड़ सकती है।